Let's get started
Welcome to InnerOrbit’s Getting Started Training!
In this first video, we will show you how to navigate and get the best experience out of the Getting Started Tutorials.
Be sure to check out the “Additional Resources” tab above as you complete the Tutorials.
This is where you will find optional readings, tips, and hands-on modules.
In this video, you’ll learn more about InnerOrbit and how we support awesome science teachers like you!
We’ll discuss:
- Phenomena & Sensemaking
- Assessments
- 3-Dimensional Reports
Want to learn more about these foundational 3-Dimensional Assessment concepts? Check out these great resources!
In the Explore Tab, you can access:
1. Science Assessments:
–> Use the SEARCH BAR to search by Keyword or Standard OR
–> Click on the Browse Tiles
2. Inventories: Large assessments that span all standards in an elementary/middle school grade or high school course. (learn more here)
3. SEP Practice Problems: Content-agnostic practices to help students with the Science and Engineering Practices (SEPs) (learn more here)
Looking for a more in-depth site demo? Check it out here.
To assign a Pre-Made Assessment:
Step 1: Search by standard or keyword OR use the browse tiles

Step 2: Click on a pre-made assessment
- Diagnostic: content-only questions to see what knowledge students have pre-instruction (learn more)
- Scaffolded Formative: for assessing a wider array of rigor, best used mid-learning (learn more)
- Sensemaking Summative: for assessing full mastery of standard, best used post-learning (learn more)

Step 3: Click “Use All Questions”

Step 4: Click “View Your Assessment”

Step 5: Modify your assessment by:
- Deleting questions
- Modifying questions
- Adding more questions by searching for another standard/keyword

Step 6: Title and Save Assessment

Step 7: See assessment in Library tab or Assign to Classes!

Learn more about 3D Assessment Strategies on InnerOrbit HERE!
Consider using assessments as informal classroom activities.
Follow along to build your first custom assessment!
Step 1: Go to the “Build” tab or click the green “New Assessment” button.
There are 2 ways to search on InnerOrbit: the search bar or the browse tiles.
- If you have a specific standard in mind, use the search bar. You can also type in a keyword of the content you want to assess.
- If you’d rather browse, use the tiles to narrow down your choices.

Step 2: Search or Browse
- Let’s try looking for standard MS-LS2-1.
- We can either use the search bar (by typing in MS-LS2-1) OR the browse tiles (by clicking Middle School > Life Science > MS-LS2 Ecosystems > MS-LS2-1).
- Scroll down to “Matching Phenomena with Questions”.
- Here you’ll see that there are 4 unique phenomena for this MS-LS2-1 standard.
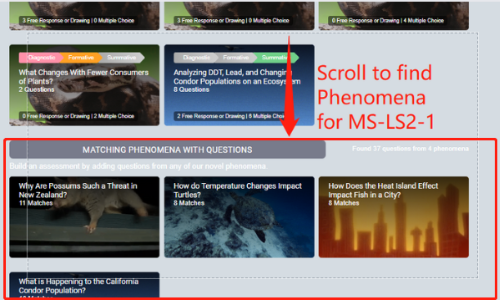
Step 3: Click on a tile to preview the phenomenon and corresponding questions.
- Read through the phenomenon, figures, and data (this is the prompt information students will see on their assessment).

Step 4: Select Questions
Keep scrolling to see the phenomenon’s scaffolded questions. When building an assessment or activity, consider where your students are in their learning journey. (learn more here)
- Prior Knowledge (1D): Focus on the Disciplinary Core Ideas (DCIs), the content of the NGSS standards, but from the prior grade level.
- Core Content (1D): These are still 1-dimensional questions, focused on the DCI, but now these question are targeted at grade-level content.
- Content and Concepts (2D): Focus on applying content (DCI) through the Crosscutting Concept (CCC).
- Content and Practices (2D): Focus on applying content (DCI) through the Science and Engineering Practice (SEP).
- Sensemaking (3D): Focus on all 3 dimensions of the standard (DCI + SEP + CCC). These are the most rigorous questions and assess the full mastery of the performance expectation.

You can see which prior grade standard is being assessed in the standards tags. For example, for this MS-LS2-1 phenomenon, this question is written focused on the 5th Grade DCI from 5-LS2-1 that leads to this middle school standard (MS-LS2-1).
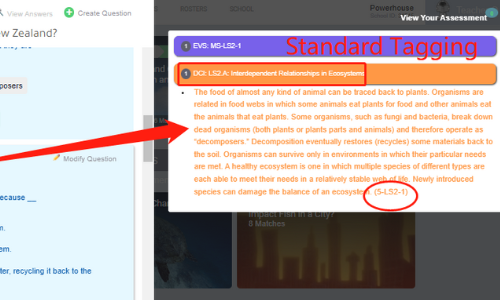
Click “Add to Quiz” to add the question to your assessment. The assessment will start to build in the upper-right corner of your screen, kind of like your virtual shopping cart!

Step 5: Click “View your Assessment” to see your selections.
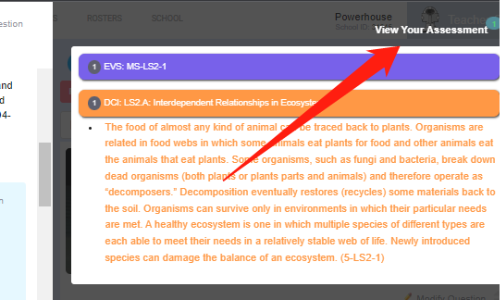
Step 6: Name your assessment. Then Save.
- You can find this assessment in your Library tab under “Created by You”.

Here are support articles to keep exploring how to build NGSS assessments and activities:
Clever/Classlink
If your school is syncing your InnerOrbit rosters via Clever or Classlink, you will see all your classes and students here. These rosters are automatically sync’d nightly so you do not need to worry about making any changes. Please reach out on the site chat if you see in discrepancies in your rosters or student accounts.
Google Classroom
If you use Google Classroom, click the Google Classroom icon and follow the on screen prompts to import your rosters from Google Classroom. 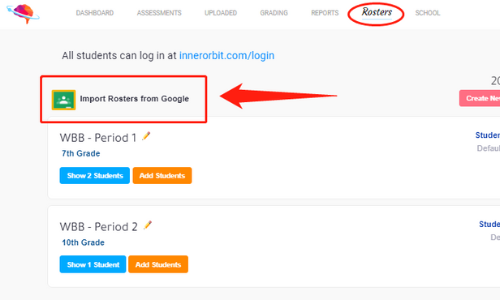
Roster with Add Codes for Google Emails
If you do not use Clever, Classlink or Google Classroom, but your students’ school emails are GOOGLE emails, click “create new roster”.

Name the roster. Select a grade level. Select the session or create your own start and end date. And click “create roster”.
You can send this add code link to have students join your roster.
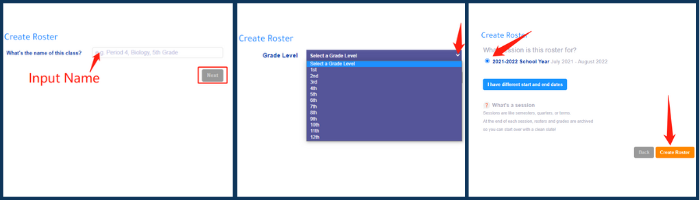
(No Clever, Classlink, or Google) Username/Password
If you do not roster via Clever, Classlink, Google Classroom, AND do not have Google emails, follow these step-by-step instructions on how to create your students’ accounts.
Students will login to InnerOrbit via Username, Password, and School ID.
Here are support articles with more information about InnerOrbit’s rosters:
Clever
- Logging onto InnerOrbit via Clever Instructions
- If you need any updates to your nightly sync, please contact support@innerorbit.com
Classlink
- If you need any updates to your nightly sync, please contact support@innerorbit.com
Google Classroom
- Editing/Deleting Class Rosters
- Syncing Google Classroom Rosters
- How do students sign into InnerOrbit with Google accounts?
Adding Students Who Already Have Accounts to Your Roster
Google Add Codes
1) To find the assessment you built, go to the “Created by You “ section under the “Library” tab.

2) Click into your assessment tile! You will find the assignment settings on the right side.
- Assign: Check the circles (blue checks show assessment is assigned to that roster)
- Due Date: Type or choose your due date in the text box
- Show/Hide Scores and Answers: Teal button on the top right

- Lock/Unlock: Students can see the assigned assessment on their dashboard, but can open it
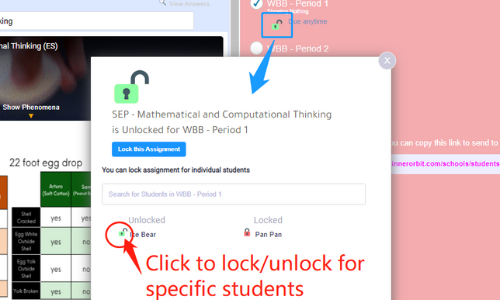
Here are more resources about assigning assessments and activities:
InnerOrbit offers 4 different reports, providing you detailed NGSS data. Here, we are diving into our teachers’ 2 favorite reports.
Dimensions Report – Standards Analysis
1) Go to your “Reports” tab. Click “Dimensions”.

2) You will see your data broken into the 3 dimensions of the NGSS – Disciplinary Core Ideas (DCI), Science and Engineer Practices (SEP), Cross-cutting Concepts (CCC). You can stay high level here to see how students are doing on the dimensions.
3) Fine-tooth comb the data with the filter.
Assignment Reports – Question Analysis
1) Go to “Reports” tab. Click “Assignments”.

2) You will see an overview of all assessments in the current school year. Click the “blue button to view the full report”.

3) The proficiency & completion bar are on the top. Below that, you will see the student’s score for this assessment. You can “click on the student’s name” to view their answersheet.
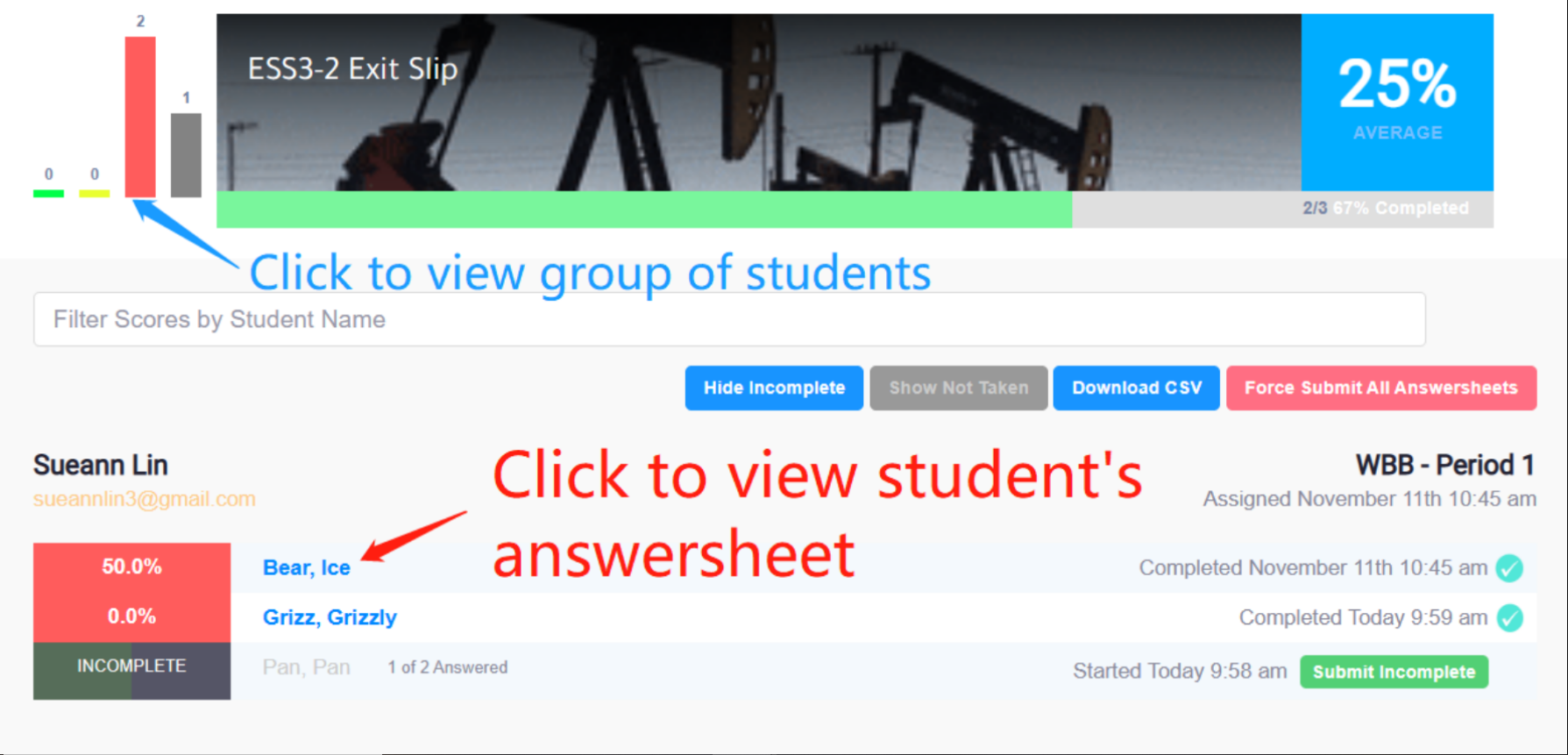
4) Scroll pass the list of student’s name. You will find the question analysis. Hover over to see the details.
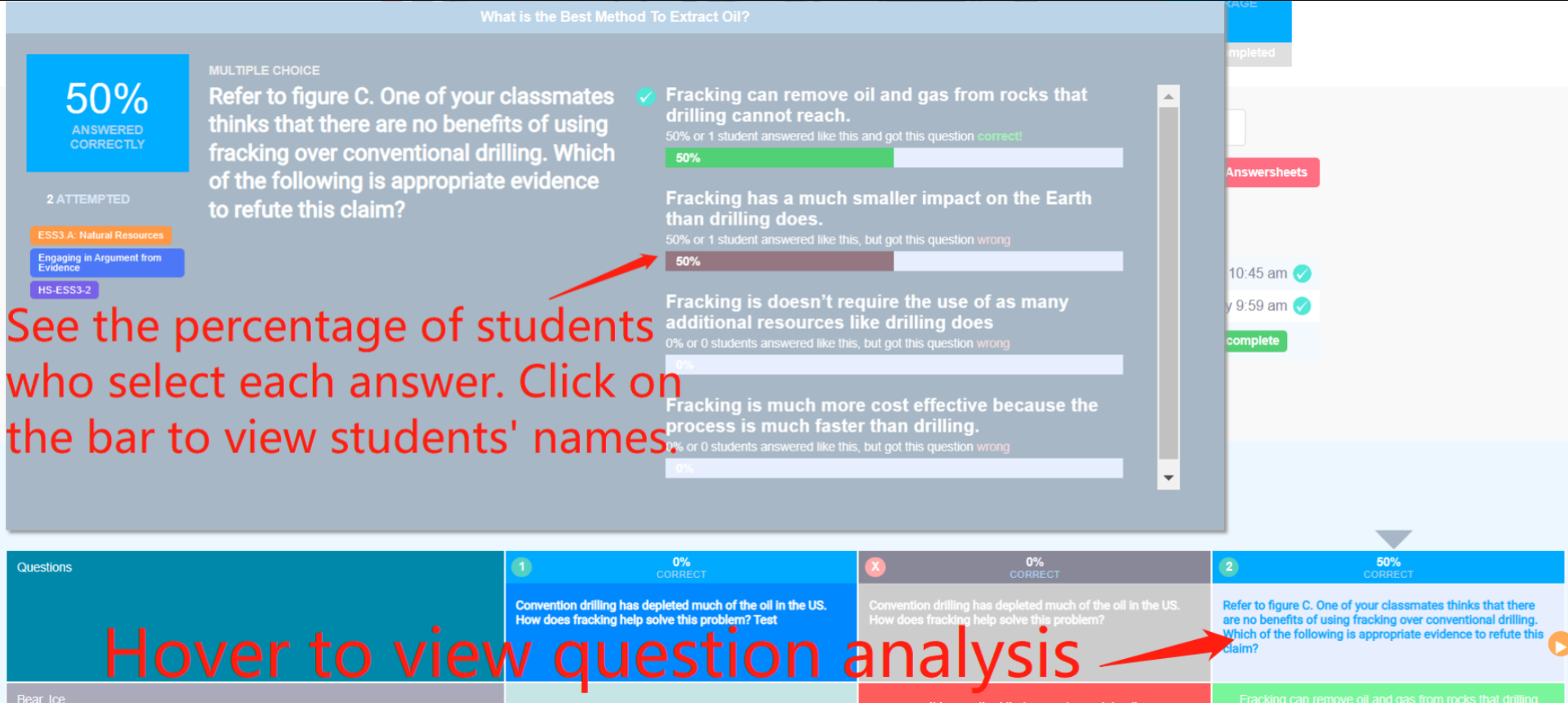
Learn more about reports
InnerOrbit’s multiple choice + drag and drop questions are automatically scored and are worth 1 point.
The drawing + typed response questions need to be graded and are worth 4 points.
Here is how to grade these responses:
1) Under the “Grading” tab, you will see the assessments that need to be scored. Click “Grade Now”.
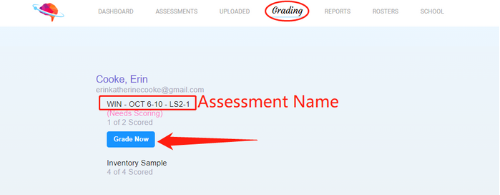
2) Use the rubric to score students on a scale of 0 to 4.
- For typed response questions, You will have a pink box for you to type and highlight trending word in student responses.

3) To give student feedback, simply click on the bubble icon.
Here are additional support articles on Grading on InnerOrbit:
Site Map
Information
